Stream Black Thought - 'Making A Murderer' Ft. Styles P Produced by 9th Wonder by Jamla Records from desktop or your mobile device. Making a Murderer 2015 TV-14 2 Seasons Social & Cultural Docs Filmed over 13 years, this real-life thriller follows the unprecedented story of two men accused of a grisly crime they may not have committed.
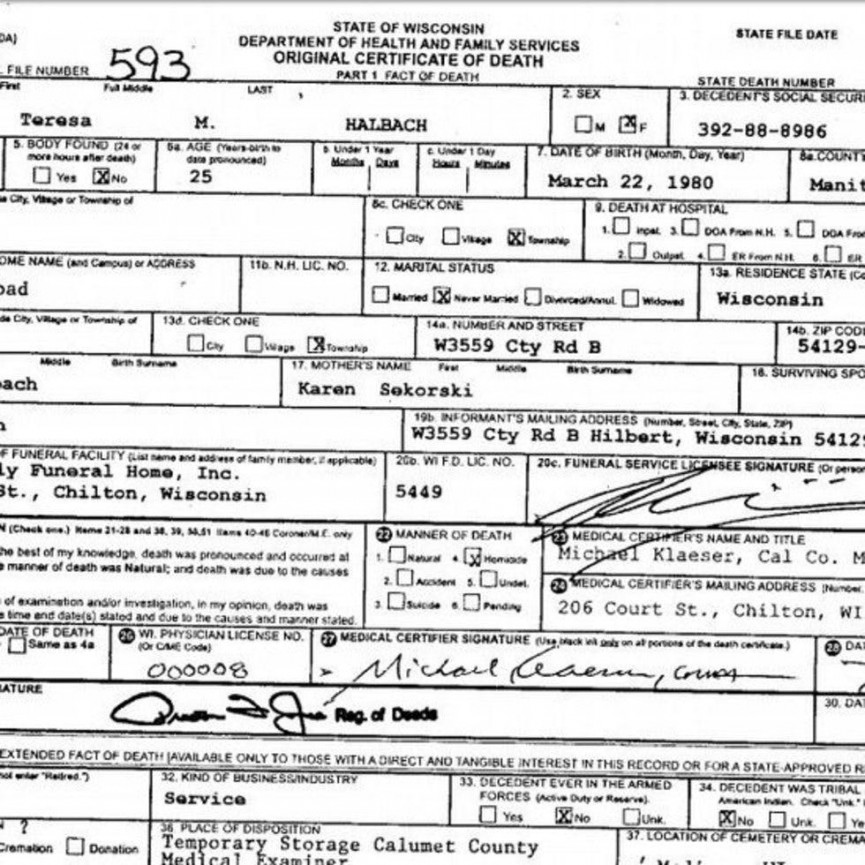
- Songspk List A To Z
- Www Songs Pk Info A To Z List Games
- Www.songspk.mobi A To Z List
- Www Songspk Info A To Z List Printable
A To Z Mailing List, Inc. Is a Florida Domestic Profit Corporation filed on March 20, 2000. The company's filing status is listed as Inactive and its File Number is P0. The Registered Agent on file for this company is Toner Gertrude O and is located at 4549 Se 5th Place, Cape Coral, FL 33904. Zack Hill By John Deering and John Newcombe. Zen Pencils By Gavin Aung Than. Ziggy By Tom Wilson & Tom II # 9 to 5 By Harley Schwadron. 9 Chickweed Lane By Brooke McEldowney. 1 and Done By Eric Scott. 9 Chickweed Lane Classics By Brooke McEldowney. Advertisement Advertisement Advertisement Advertisement.
- User accounts:
- System features:
The LibGuides A-Z Database List provides a powerful interface for your patrons to browse, sort, search, and share your library's research databases. Behind the scenes, it also gives you a bunch of helpful tools to make managing your databases easier than ever before:
- Import / update databases from a spreadsheet or Serials Solutions/Intota.
- Reuse databases from the LibGuides community.
- Organize and filter databases by subject category, type, and vendor.
- Improve search results by adding alternative names or keywords to databases.
- Help users critically evaluate resources by adding descriptions.
- Profile your new, trial, and popular databases to improve discovery.
- Inform users of permitted uses for each resource with customizable license permissions.
- Hide individual databases from your public A-Z Database List.
- Add internal notes to log important information or reminders.
- Analyze your database holdings by subject, by vendor, and even within the LibGuides community.
Who can add & manage databases?
Unlike your LibGuides assets library (Content > Assets), the A-Z Database List can only be managed by the following users:
- Admin users
- Regular users with the Manage Assets permission (CMS only)
Although all other users can reuse databases in their guides, they cannot add or edit them. God of war 2 iso highly compressed pc.
Songspk List A To Z
We recommend that admins first set up the following before creating your databases:
- Vendors (Content > A-Z Database List > Settings)
- Note: it is possible to create new vendors while adding databases, as well.
- Database Types (Content > A-Z Database List > Settings)
- Permitted Uses (Content > A-Z Database List > Settings)
- Login Credential Types (Content > A-Z Database List > Settings)
- Subjects (Admin > Metadata & URLs > Subjects)
- Resource Icons (Content > Assets > Resource Icons)
By setting these up in advance, you won't have to worry about backtracking to add subjects, database types, etc. to your existing databases.
Browse & view your databases
- To view and manage your databases, go to Content > A-Z Database List.
- Under the Databases tab, use the options at the top of the page to filter your database list by the following fields:
- Name / Keywords (this looks for text in both the Name and Alternative Names/Keywords fields)
- Desc. / More Info (this looks for text in both the Description and More Info fields)
- URL
- Internal Note
- Subjects
- Types
- Vendors
- Permitted Uses
- Hidden
- New / Trial / Popular
- Owner
- Click the Filter button to apply the selected filters (or click Clear to remove all applied filters).
- Click on a column heading to sort by that column in ascending order. Click it again to switch to descending order.
- To preview your public A-Z Database List page, click on Preview A-Z List.
- Under the Databases tab, use the options at the top of the page to filter your database list by the following fields:
- To view an individual database, click on its name.
- This will allow you to view the database's metadata, as well as a complete list of its guide mappings.
- While viewing a database, you will also be able to edit it.
Example of a database record
The following is an example of what you'll see when viewing a database. Jjba all star battle pc. This includes:
- Songspk List A To Z
- Www Songs Pk Info A To Z List Games
- Www.songspk.mobi A To Z List
- Www Songspk Info A To Z List Printable
A To Z Mailing List, Inc. Is a Florida Domestic Profit Corporation filed on March 20, 2000. The company's filing status is listed as Inactive and its File Number is P0. The Registered Agent on file for this company is Toner Gertrude O and is located at 4549 Se 5th Place, Cape Coral, FL 33904. Zack Hill By John Deering and John Newcombe. Zen Pencils By Gavin Aung Than. Ziggy By Tom Wilson & Tom II # 9 to 5 By Harley Schwadron. 9 Chickweed Lane By Brooke McEldowney. 1 and Done By Eric Scott. 9 Chickweed Lane Classics By Brooke McEldowney. Advertisement Advertisement Advertisement Advertisement.
- User accounts:
- System features:
The LibGuides A-Z Database List provides a powerful interface for your patrons to browse, sort, search, and share your library's research databases. Behind the scenes, it also gives you a bunch of helpful tools to make managing your databases easier than ever before:
- Import / update databases from a spreadsheet or Serials Solutions/Intota.
- Reuse databases from the LibGuides community.
- Organize and filter databases by subject category, type, and vendor.
- Improve search results by adding alternative names or keywords to databases.
- Help users critically evaluate resources by adding descriptions.
- Profile your new, trial, and popular databases to improve discovery.
- Inform users of permitted uses for each resource with customizable license permissions.
- Hide individual databases from your public A-Z Database List.
- Add internal notes to log important information or reminders.
- Analyze your database holdings by subject, by vendor, and even within the LibGuides community.
Who can add & manage databases?
Unlike your LibGuides assets library (Content > Assets), the A-Z Database List can only be managed by the following users:
- Admin users
- Regular users with the Manage Assets permission (CMS only)
Although all other users can reuse databases in their guides, they cannot add or edit them. God of war 2 iso highly compressed pc.
Songspk List A To Z
We recommend that admins first set up the following before creating your databases:
- Vendors (Content > A-Z Database List > Settings)
- Note: it is possible to create new vendors while adding databases, as well.
- Database Types (Content > A-Z Database List > Settings)
- Permitted Uses (Content > A-Z Database List > Settings)
- Login Credential Types (Content > A-Z Database List > Settings)
- Subjects (Admin > Metadata & URLs > Subjects)
- Resource Icons (Content > Assets > Resource Icons)
By setting these up in advance, you won't have to worry about backtracking to add subjects, database types, etc. to your existing databases.
Browse & view your databases
- To view and manage your databases, go to Content > A-Z Database List.
- Under the Databases tab, use the options at the top of the page to filter your database list by the following fields:
- Name / Keywords (this looks for text in both the Name and Alternative Names/Keywords fields)
- Desc. / More Info (this looks for text in both the Description and More Info fields)
- URL
- Internal Note
- Subjects
- Types
- Vendors
- Permitted Uses
- Hidden
- New / Trial / Popular
- Owner
- Click the Filter button to apply the selected filters (or click Clear to remove all applied filters).
- Click on a column heading to sort by that column in ascending order. Click it again to switch to descending order.
- To preview your public A-Z Database List page, click on Preview A-Z List.
- Under the Databases tab, use the options at the top of the page to filter your database list by the following fields:
- To view an individual database, click on its name.
- This will allow you to view the database's metadata, as well as a complete list of its guide mappings.
- While viewing a database, you will also be able to edit it.
Example of a database record
The following is an example of what you'll see when viewing a database. Jjba all star battle pc. This includes:
- The option to edit the database
- A listing of all database information, such as the name, description, and assigned subjects.
- A list of all guide mappings (i.e. where your databases are being reused in your guides)
- If you have LibGuides CMS:
- If your database is linked to the A-Z Community record, you'll have the option to copy the current database description to your local mapping.
- You will also see a summary of holdings in the Community under the Community Statistics.
Add a new database
- Under the Databases tab, click the Add Database button.
The Customize a database's settings section (below) will guide you through all of the available database options, which we've broadly grouped as follows:
- General database information: Vendor/Provider; Database Types; Database Name; and Alternative Name(s) & Keywords.
- Database link: Database URL; Use Proxy; Window Target; and Friendly URL.
- Subject categories: Best Bets and Additional Subjects.
- Descriptive information: Description; Description Display; More Info; Library Review; and New/Trial/Popular.
- Management options: Permitted Uses; Hidden; Internal Note; and Owner.
Importing databases
Did you know you can also import databases in bulk? We can even connect and import databases from your Serials Solution or Intota system. For more info, check out A-Z Database List: import or update databases in bulk.
Customize a database's settings
When adding or editing a database, you can customize the following settings under the Databases tab. (To make these easier to browse, we've grouped these below to provide some context.)
General database information
- Select the Vendor / Provider for your database.
- If you've not yet added the vendor, select the Add New option to create it on the fly.
- Select the appropriate Database Types for this database.
- In order to assign a type, you must first add it under the Settings tab.
- Enter the Database Name.
- If you have LibGuides CMS, you can click on the Community button to look for similar titles in the LibGuides A-Z Community.
- If there's a match, you can link to that database and reuse the vendor, database name, and/or description in your local asset.
- By linking your database, this will also allow you to analyze and compare your holdings with the rest of the Community.
- Enter any Alternative Name(s) & Keywords that apply to the database. These can aid in searching for the database and will display on the public A-Z Database List page.
- This can be helpful if a database is referred to by different names or abbreviations.
- You may also find it helpful to assign individual keywords so the database is more likely to be listed when users search for specific terms.
Database link
- In the Database URL field, enter the full URL of the database.
- If you use a proxy server that prepends your proxy URL to the database URL (like EZProxy), we do not recommend including your proxy URL in the Database URL field.
- Instead, add your proxy URL to your LibGuides System Settings (under Proxy & Library Systems).
- Then set the Use Proxy option to Yes in your database.
- If you use a proxy such as WAM, where the proxy address is included inside the database URL, then the Use Proxy option will not work for you.
- In that case, you will want to use the proxied URL in the Database URL field.
- If you use a proxy server that prepends your proxy URL to the database URL (like EZProxy), we do not recommend including your proxy URL in the Database URL field.
- If proxy authentication is required to view the database, set the Use Proxy setting to Yes.
- When enabled, LibGuides will automatically prepend your proxy URL to the link URL.
- Note: this requires your Admin to provide your library's proxy URL in your LibGuides system settings.
- From the Window Target dropdown, select whether to open the database in a new window, the current window, or whatever the current system default window target is set to (under Admin > System Settings).
- You can optionally give your database a Friendly URL.
- Because some database URLs can be lengthy, this gives you the ability to create a shortened URL that you can more easily share and bookmark.
- It also serves as a stable URL, as well. Even if you need to update the database's URL in the future, the same friendly URL can be used to access it.
- Friendly URLs can contain letters, numbers, underscores, and hyphens. For best results, we recommend using lowercase letters.
Subject categories
- You can optionally assign your database as a Best Bet for one or more subjects.
- When a user filters your A-Z List by this subject, the assigned Best Bets will be highlighted at the top of the list.
- You can also assign this database to Additional Subjects.
- When a user filters your A-Z List by these subjects, the database will be listed below any assigned Best Bets.
Descriptive information
- In the Description field, you can enter a public description for this database.
- Use the Description Display options to customize how the description displays in the A-Z Database List (and when the database is reused in guides).
- Display beneath item title: this will display the full text of the description on the page, right below the title.
- Hover over item title: this will display the description in a popover when a user hovers over the title.
- Hover over 'info' icon: an info () icon will appear next to the title. When a user hovers over it, a popover will appear displaying the description.
- Hide description: if you would like to hide the description, select this option. This will not hide the More Info field.
- You can also enter additional details about the database in the More Info field.
- Users will see a More Info link appear below the description.
- When a user clicks the link, the text from the More Info field will expand onto the page.
- You can optionally add a Library Review of this database to share with patrons and the LibGuides community.
- This can help you share a more subjective review of the database with your patrons, in addition to the database's overall description.
- Library reviews will also display when looking up a database in the LibGuides A-Z Community.
- This is a great way to share your experience and critically evaluate new resources!
- Use the New / Trial / Popular options to flag a database as a new arrival, a trial subscription, and/or a popular resource.
- The New and Trial statuses can be set to expire on a certain date. Use the Expires options for each to set the expiration date.
- While active, labels will appear next to each title to indicate their status:
- New - these are new databases that you've subscribed to. Choosing this status can increase awareness of your new resources, as it will automatically appear in the New / Trial Databases box on the public A-Z Database List.
- Trial - these are databases that you are currently trialing. Choosing this status can help encourage your patrons to try it out, as it will automatically appear in the New / Trial Databases box on the public A-Z Database List.
- If an Expires date is also set, the database will automatically be set to Hidden once the date passes. This will hide it from all public pages.
- Popular - these are your most popular databases. Choosing this status can make it easier for your patrons to find these, as it will automatically appear in the Popular Databases box on the public A-Z Database List.
Www Songs Pk Info A To Z List Games
Management options
- Select the Permitted Uses for this database.
- This makes it easy to manage your license permissions for each database.
- These will display in your A-Z Database List so you can easily look up a database's permissions.
- Select the Hidden option to prevent the database from displaying on your public A-Z Database List.
- This option is handy if your trial ends, or you cancel a subscription, but want to retain the database information in case you subscribe in the future.
- You can use the Internal Note field to store important info about the database, such as expiration dates, vendor contact info, or login information.
- These notes do not appear on the public A-Z list.
- Use the Owner dropdown to assign ownership of the database to someone else.
Assigning resource icons
- Optionally, you can assign resource icons to your link. Click on the Assign Resource Icons panel to select the icons to use.
- Note: the icons in the screenshot above are for example only. You will only see the icons you've added to your own system.
Adding thumbnail images to a database
- Optionally, you can display a thumbnail image (such as a logo) next to your link. Click on the Assign Thumbnail Image, then click the Browse button to upload or select an image from your Image Manager library.
- Note: thumbnails only display when reusing a database in a guide. They will not display on the public A-Z Database List page.
- For best results, use a consistent size for all of your thumbnails.
Sharing login credentials
- Optionally, you can use the Assign Login Credentials panel to store the various login credentials for each database. This can help you more easily organize and manage the login information for your databases, such as admin logins, stats logins, etc.
- Note: the credential types in the screenshot above are for example only. You will only see the types you've added to your own system (in the Login Credential Type settings under the Settings tab).
- For each credential type, enter the corresponding URL. For example, if you're storing admin credentials, you can enter the URL to the admin login page.
- Enter your credentials in the Login Name and Password fields.
Saving changes to your database
- Click the Save button at the bottom of the page to add your new database.
- Although it will appear immediately in your A-Z Database List, please allow up to 15 minutes for it to appear in your public search results.
Www.songspk.mobi A To Z List
Edit and delete databases
Www Songspk Info A To Z List Printable
You can edit and delete databases from your A-Z Database List under the Databases tab.
- To see which guides are reusing a database: click on the number in the Map Ct. column.
- This will list all guides that have added the database.
- Keep in mind that, even if a database has a mapping count of 0, it is still being displayed on your A-Z Database List.
- To edit a database: click on the Edit () icon in the Actions column. This will allow you to change any of the database's options.
- For a complete overview of a database's settings, please see Adding a new database to your A-Z Database List.
- Did you know you can also update databases in bulk? We can even connect and import databases from your Serials Solution or Intota system. For more info, check out A-Z Database List: import or update databases in bulk.
- To delete a database: click on the Delete () icon in the Actions column.
- Note: when you delete a database, it will be completely removed from your A-Z Database List, as well as from any guides to which it was added.
- Not sure if a database was added to any guides? Look at the Map Ct. column. If there are any mappings, you can click on the number to see a summary of the guide locations.
- Rather hide a database instead of delete it? Edit the database, then select the Hidden checkbox and save.
- To view the database's Community information (CMS Only): click on the Link to Community Item () icon in the Actions column.
- If you are not linking to the database in the A-Z Community, this icon will be disabled.
- From here, you can view the the database description, library review, and community holdings summary.
- If the Community's description is different than your own, you can reuse it in your own database.
Deleting an database will permanently remove it from your system and cannot be undone.
- The database will be removed from your public A-Z Database List page.
- If the database is being reused (i.e. mapped) on other guides, deleting it will also remove it from those guides. The Map Ct. column will indicate the number of guides where an asset is being reused.
- Statistics for deleted databases will be retained. They will appear in your Assets statistics by their ID number and a name of '[deleted]'.
- Only an Admin or a regular user with the Manage Assets permission (CMS only) can delete a database.
Export your database list
While viewing your database list, you can export your database records by clicking on the Export All Records button and choosing an output format. You can export to:
- HTML (to view in your browser)
- CSV (to view and edit in Excel)
- TEMPLATE (this will give you an export in the same format as the import spreadsheet, allowing you to more easily update your databases in bulk)
If you've filtered your A-Z list, your export will only include those filtered records. Regardless of which output type you choose, the exported file will include every available field (URL, subjects, etc.) for each database.
